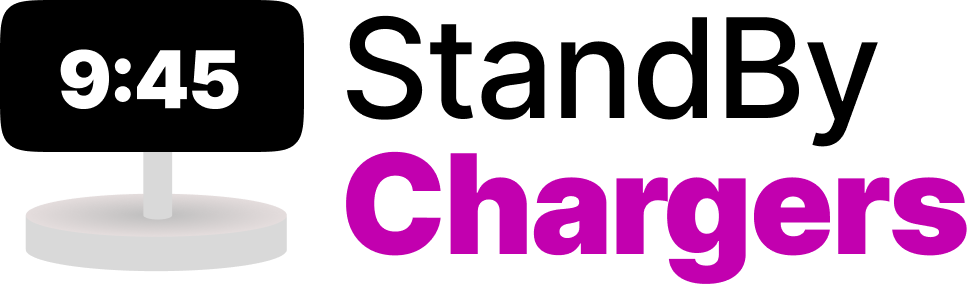Okay, iPhone lovers out there, it’s time to geek out over one of iOS 17’s coolest new tricks. Say hello to “StandBy” mode, a brand-new feature unveiled at the 2023 WWDC. This nifty addition essentially morphs your iPhone into a smart display when it’s juicing up on a charger and lying sideways. Picture it as your personalized newsstand – dates, times, incoming calls, Siri’s chit-chat, weather updates, sports scores – all this info at a single glance. It’s like having a super-powered digital photo frame right on your desk, beside your bed, or wherever you plonk down your phone.

Taming the StandBy Beast
In this blog post, let’s discover how to make the most of this feature together. We’ll explore how to enable StandBy mode, how to get it working, and how to put your own spin on it.

Tip 1: The Preliminaries Ensure your iPhone is decked out with the iOS 17 Developer Beta. If you’re not quite there yet, don’t worry. Our guide on installing iOS 17 beta can get you up to speed.
Tip 2: Double Check Even though StandBy mode comes activated in iOS 17 by default, it never hurts to be sure. So, take a quick detour to Settings -> StandBy and make sure all toggles are in the ‘ON’ position.
Tip 3: Get Comfy Situate your iPhone on a wireless/MagSafe charger or hook it up to a wired charger and flip it into landscape mode. The display should be locked.
Tip 4: Welcome to the Show Once everything is in place, your phone should automatically step into StandBy mode. A friendly welcome screen greets you the first time you get this feature up and running.
Tip 5: Hello, Old Friend At first, you’ll encounter the default StandBy view – an analog clock and a calendar widget are front and center. Don’t worry if this isn’t your vibe; customization options are just a swipe away.
Tip 6: Always-On for Some If you’re packing an iPhone 14 Pro or 14 Pro Max, StandBy mode is always available whenever your phone’s screen is off and it’s charging in landscape mode. For other iOS 17-supporting iPhones, the screen naps after 20 seconds, requiring a tap to awaken the StandBy view.
Tailoring StandBy to Your Unique Taste
What’s better than an innovative new feature? One that you can customize to your liking, of course!
Playing with Widgets
By default, StandBy keeps you company with an analog clock and calendar widget. Want to shake things up? You’re just a swipe away from replacing these with your choice of stock info, weather updates, reminders, or even controls for your HomeKit devices.
To swap, press and hold either widget (the clock or calendar) and you’ll be able to add or remove widgets as you please. Remove one by hitting the ‘-‘ icon on the top-left of the widget and add a fresh one by tapping the ‘+’ icon at the top left. Search for your favorite widget from the left pane or using the search bar.

Clock Face Customization
Give StandBy a personal touch by selecting from five different clock styles. Swipe up and down on the current clock style to cycle through options, or press and hold the clock to see all the options at once.
Calling it Quits
Not feeling the StandBy vibe? You can always switch it off. Go to Settings -> StandBy and turn off the StandBy toggle.
The power of StandBy mode lies in its flexibility. Like a loyal companion, it remembers your favorite settings, ensuring your preferred view is always at hand. Plus, for all-nighters, StandBy mode on Always-On-Displays dims to a sleep-friendly red hue at night.
So, iPhone fans, dive in and start exploring StandBy mode – it’s like your iPhone’s hidden superpower. Just remember, with great power, comes great responsibility (to enjoy your iPhone even more)!
Is StandBy mode only available for iPhone 14 Pro and 14 Pro Max?
No, StandBy mode is not exclusive to the iPhone 14 Pro and 14 Pro Max. It’s a feature included in the iOS 17 update and can be used by any iPhone that is compatible with this version of the operating system. However, the ‘always-on’ functionality of StandBy mode is currently only available for iPhone 14 Pro and 14 Pro Max due to their specific display technology.
Can I choose which widgets to display on StandBy mode, or am I stuck with the default clock and calendar?
Absolutely, you can customize which widgets you want to display! The default view is an analog clock and a calendar widget, but you can replace these with your preferred ones. You can choose to display stock info, weather updates, reminders, or even controls for your HomeKit devices, and much more. You can add or remove widgets by pressing and holding on either the clock or the calendar in StandBy mode.
What if I don’t want to use the StandBy mode at all? Can I disable it?
Yes, you can definitely disable StandBy mode if you prefer not to use it. Just navigate to Settings -> StandBy on your iPhone and turn off the StandBy toggle. Remember, you can always enable it again if you change your mind later!